São desenhos e enfeites, de vários tipos
para enfeitar sua foto, banner ou montagem.
xxx
Como Usar?
Salve em uma pasta do seu computador
Abra o PhotoScape > Abra a sua foto
Vá na aba OBJETO > clique no botão FOTOGRAFIA
(aquele com uma montanha e um sol) e em Foto...
Vá na pasta que você salvou os brushes e abra,
depois é só ajustar na sua foto
e mudar a opacidade como preferir.
Baixando e instalando:
Os brushes podem ser encontrados individualmente ou em pacotes zipados. No caso dos que estão zipados, após o termino do download você deve dezipá-los {clique aquicaso não saiba dezipar arquivos} antes de instalar. Os que não estão zipados, você só precisa baixar e instalar.Você pode instalar os brushes de duas formas:
× Crie uma nova pasta em seu computador para receber os brushes, lembre-se de manter seus materiais sempre organizados {clique aqui para ler um tutorial sobre como organizar os seus materiais}. Após baixar e dezipar, se necessário, os brushes, coloque-os nesta pasta.
× Vá em "Iniciar > Meu computador > Disco local > Arquivos de programas > PhotoScape > icon". Dentro da pasta "icon" você verá mais 14 pastas, cada uma delas correponde a um tema. Após baixar e dezipar, se necessário, coloque os brushes dentro destas pastas, separando-os pelo tema.













Brushes de Corujas
Instruções para baixar e utilizar:
× Clique na imagem que desejar, então você será redirecionado para uma página onde você poderá baixá-la em alta qualidade.× Para baixá-la, clique sobre ela com o botão direito do mouse e escolha a opção "Salvar imagem como...", em seguida é só escolher uma pasta para colocá-la e clicar no botão "Salvar".
× Para usá-lo no PhotoScape, siga as instruções dadas neste tutorial.
Brushes de Efeitos Especiais

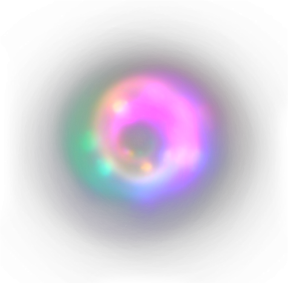


Instruções para baixar e utilizar:
× Clique na imagem que desejar, então você será redirecionado para uma página onde você poderá baixá-la em alta qualidade.× Para baixá-la, clique sobre ela com o botão direito do mouse e escolha a opção "Salvar imagem como...", em seguida é só escolher uma pasta para colocá-la e clicar no botão "Salvar".
× Para usá-lo no PhotoScape, siga as instruções dadas neste tutorial.
Brushes de Meninas
Instruções para baixar e utilizar:
× Clique na imagem que desejar, então você será redirecionado para uma página onde você poderá baixá-la em alta qualidade.× Para baixá-la, clique sobre ela com o botão direito do mouse e escolha a opção "Salvar imagem como...", em seguida é só escolher uma pasta para colocá-la e clicar no botão "Salvar".
× Para usá-lo no PhotoScape, siga as instruções dadas neste tutorial.
Gorrinho de Natal
Instruções para baixar e utilizar:
× Clique na imagem que desejar, então você será redirecionado para uma página onde você poderá baixá-la em alta qualidade.× Para baixá-la, clique sobre ela com o botão direito do mouse e escolha a opção "Salvar imagem como...", em seguida é só escolher uma pasta para colocá-la e clicar no botão "Salvar".
× Para usá-lo no PhotoScape, siga as instruções dadas neste tutorial.
Brushes de Glitters
Instruções para baixar e utilizar:
× Clique na imagem que desejar, então você será redirecionado para uma página onde você poderá baixá-la em alta qualidade.× Para baixá-la, clique sobre ela com o botão direito do mouse e escolha a opção "Salvar imagem como...", em seguida é só escolher uma pasta para colocá-la e clicar no botão "Salvar".
× Para usá-lo no PhotoScape, siga as instruções dadas neste tutorial.
Brushes de Natal
Instruções para baixar e utilizar:
× Clique na imagem que desejar, então você será redirecionado para uma página onde você poderá baixá-la em alta qualidade.× Para baixá-la, clique sobre ela com o botão direito do mouse e escolha a opção "Salvar imagem como...", em seguida é só escolher uma pasta para colocá-la e clicar no botão "Salvar".
× Para usá-lo no PhotoScape, siga as instruções dadas neste tutorial
Mini-Brushes





Instruções para baixar e utilizar:
× Os brushes estão em seu tamanho e qualidade original, para baixá-los é só clicar sobre o brush desejado com o botão direito do mouse e escolher a opção "Salvar imagem como...", em seguida escolher uma pasta para colocá-lo e clicar no botão "Salvar".× Para usá-lo no PhotoScape, siga as instruções dadas neste tutorial.
Brushes para Download
Instruções para baixar e utilizar:
× Clique em "Download" e então você será redirecionado para o site do 4shared onde você poderá fazer o download do arquivo.× Após baixar o arquivos, siga as instruções dadas neste tutorial para utilizar os brushes.
Brushes Estilo Fake
Instruções para baixar e utilizar:
× Clique na imagem que desejar, então você será redirecionado para uma página onde você poderá baixá-la em alta qualidade.× Para baixá-la, clique sobre ela com o botão direito do mouse e escolha a opção "Salvar imagem como...", em seguida é só escolher uma pasta para colocá-la e clicar no botão "Salvar".
× Para usá-lo no PhotoScape, siga as instruções dadas neste tutorial.
Brushes Diversos
Instruções para baixar e utilizar:
× Clique na imagem que desejar, então você será redirecionado para uma página onde você poderá baixá-la em alta qualidade.× Para baixá-la, clique sobre ela com o botão direito do mouse e escolha a opção "Salvar imagem como...", em seguida é só escolher uma pasta para colocá-la e clicar no botão "Salvar".
× Para usá-lo no PhotoScape, siga as instruções dadas neste tutorial.
× Para modificar a cor do brush, siga as instruções dadas neste tutorial.
Frutas
Instruções para baixar e utilizar:
× Clique na imagem que desejar, então você será redirecionado para uma página onde você poderá baixá-la em alta qualidade.× Para baixá-la, clique sobre ela com o botão direito do mouse e escolha a opção "Salvar imagem como...", em seguida é só escolher uma pasta para colocá-la e clicar no botão "Salvar".
× Para usá-lo no PhotoScape, siga as instruções dadas neste tutorial.
Coca-Cola
Instruções para baixar e utilizar:
× Clique na imagem que desejar, então você será redirecionado para uma página onde você poderá baixá-la em alta qualidade.× Para baixá-la, clique sobre ela com o botão direito do mouse e escolha a opção "Salvar imagem como...", em seguida é só escolher uma pasta para colocá-la e clicar no botão "Salvar".
× Para usá-lo no PhotoScape, siga as instruções dadas neste tutorial ou neste.
Brushes Estilo Colagem



Instruções para baixar e utilizar:
× Os brushes estão em seu tamanho e qualidade original, para baixá-los é só clicar sobre o brush desejado com o botão direito do mouse e escolher a opção "Salvar imagem como...", em seguida escolher uma pasta para colocá-lo e clicar no botão "Salvar".× Para usá-lo no PhotoScape, siga as instruções dadas neste tutorial.
Brushes Jolie
Instruções para baixar e utilizar:
× Clique na imagem que desejar, então você será redirecionado para uma página onde você poderá baixá-la em alta qualidade.× Para baixá-lo, clique sobre ele com o botão direito do mouse e escolha a opção "Salvar imagem como...", em seguida é só escolher uma pasta para colocá-lo e clicar no botão "Salvar".
× Para usá-lo no PhotoScape, siga as instruções dadas neste tutorial.
Brushes da Coca-Cola




Instruções para baixar e utilizar:
× Os brushes estão em seu tamanho e qualidade original, para baixá-los é só clicar sobre o brush desejado com o botão direito do mouse e escolher a opção "Salvar imagem como...", em seguida escolher uma pasta para colocá-lo e clicar no botão "Salvar".× Para usá-lo no PhotoScape, siga as instruções dadas neste tutorial.
Brushes Looney Tunes
Instruções para baixar e utilizar:
× Clique no brush que desejar, então você será redirecionado para uma página onde você poderá baixá-lo em alta qualidade.× Para baixá-lo, clique sobre ele com o botão direito do mouse e escolha a opção "Salvar imagem como...", em seguida é só escolher uma pasta para colocá-lo e clicar no botão "Salvar".
× Para usá-lo no PhotoScape, siga as instruções dadas neste tutorial.
Rostinhos
Salve os brushes em "Meu computador > Disco local > Arquivos de programas > PhotoScape > icon > face". Para usá-los é só ir em "Fotografia > Rosto".
CLIQUE NA IMAGEM DESEJADA PARA AMPLÁ-LA E SALVÁ-LA EM ALTA QUALIDADE
Onomatopéias
Brushes Abstratos
Brushes de Borboletas
Brushes de Coração
Criando um Brush Estilo Limiar
Para realizar este tutorial é necessário ter instalado em seu computador o programa GIF Movie Gear. Caso não o tenha, clique aqui.
O2. Abra uma foto e clique no botão "Limiar", ou vá em "Brilho, cor > Limiar".
O3. O PhotoScape irá configurar automaticamente o valor do "Limiar" de acordo com a sua foto, mas você pode mudá-lo se desejar. Escolha a cor que você quiser e em seguida dê "OK".
O4. Tecle "Ctrl+C" para copiar sua foto para o clipboard e feche o PhotoScape. Não precisa salvar a imagem.
O2. Clique em "Edit > Paste" ou tecle "Ctrl+V".
O3. Clique no botão "Pick Transpareny Color", na janelinha que abrirá, dê um clique com o conta-gotas na cor branca e em seguida dê "OK".
O4. Agora vá em "File > Save As..." e salve a imagem onde você quiser no formato PNG.
O5. Você acabou de criar o brush, agora você pode aplicá-lo em qualquer imagem de sua preferência.
O2. Abra a imagem na qual você deseja aplicar o brush, clique em "Fotografia > Foto...", procure por ele e abra-o.
O3. Ajuste tudo da forma que você quiser em seguida clique em "Foto+Objetos", marque a opção "Combine sua foto com objetos" e dê "OK". Se for necessário, mude para a ala "Cortar" e recorte as partes do plano de fundo que ficaram para fora. Se desejar, você pode aplicar efeitos e outros recursos.
O4. Pronto.
MEU RESULTADO:
Parte I:
O1. Abra o PhotoScape, clique em "Editor" e permaneça na ala "Início".O2. Abra uma foto e clique no botão "Limiar", ou vá em "Brilho, cor > Limiar".
O3. O PhotoScape irá configurar automaticamente o valor do "Limiar" de acordo com a sua foto, mas você pode mudá-lo se desejar. Escolha a cor que você quiser e em seguida dê "OK".
O4. Tecle "Ctrl+C" para copiar sua foto para o clipboard e feche o PhotoScape. Não precisa salvar a imagem.
Parte II:
O1. Abra o GIF Movie Gear {Iniciar > Todos os Programas > GIF Movie Gear > GIF Movie Gear}.O2. Clique em "Edit > Paste" ou tecle "Ctrl+V".
O3. Clique no botão "Pick Transpareny Color", na janelinha que abrirá, dê um clique com o conta-gotas na cor branca e em seguida dê "OK".
O4. Agora vá em "File > Save As..." e salve a imagem onde você quiser no formato PNG.
O5. Você acabou de criar o brush, agora você pode aplicá-lo em qualquer imagem de sua preferência.
Parte III:
O1. Abra o PhotoScape, clique em editor e mude para a ala "Objeto".O2. Abra a imagem na qual você deseja aplicar o brush, clique em "Fotografia > Foto...", procure por ele e abra-o.
O3. Ajuste tudo da forma que você quiser em seguida clique em "Foto+Objetos", marque a opção "Combine sua foto com objetos" e dê "OK". Se for necessário, mude para a ala "Cortar" e recorte as partes do plano de fundo que ficaram para fora. Se desejar, você pode aplicar efeitos e outros recursos.
O4. Pronto.
MEU RESULTADO:

Folhinhas da Maconha
CLIQUE NA IMAGEM DESEJADA PARA AMPLIÁ-LA E SALVÁ-LA EM ALTA QUALIDADE.
Brushes Estilo Recorte
Mais Brushes
Cerejas:
Coroas:
Pimentas:
Raios Coloridos:
Pimentas:
Raios Coloridos:
Colorindo Brushes Vetoriais
O1. Abra o seu PhotoScape, clique em "Editor" e permaneça na ala "Início".
O2. Você verá um painel no lado esquerdo do programa, com as pastas do seu computador. Vá até a pasta onde você colocou os brushes e clique no brush que você deseja colorir.
O3. Agora, clique em: "Brilho, cor > Balanço de Cor" e vá mechendo nas setinhas das cores até obter a cor desejada.
O4. Pronto, agora é só salvar o seu novo brush!
O2. Você verá um painel no lado esquerdo do programa, com as pastas do seu computador. Vá até a pasta onde você colocou os brushes e clique no brush que você deseja colorir.
O3. Agora, clique em: "Brilho, cor > Balanço de Cor" e vá mechendo nas setinhas das cores até obter a cor desejada.
O4. Pronto, agora é só salvar o seu novo brush!
Alguns Brushes Vetoriais
Borboletas
Borboleta O1 • Borboleta O2 • Borboleta O3 • Borboleta O4 • Borboleta O5 •Borboleta O6 • Borboleta O7 • Borboleta O8 • Borboleta O9 • Borboleta 1O •Borboleta 11 • Borboleta 12 • Borboleta 13 • Borboleta 14
Corações
Coração O1 • Coração O2 • Coração O3 • Coração O4 • Coração O5 • Coração O6 •Coração O7 • Coração O8 • Coração O9 • Coração 1O • Coração 11 • Coração 12 •Coração 13 • Coração 14 • Coração 15 • Coração 16 • Coração 17 • Coração 18 •Coração 19 • Coração 2O • Coração 21 • Coração 22 • Coração 23 • Coração 24 •Coração 25 • Coração 26 • Coração 27
Estrelas
Estrela O1 • Estrela O2 • Estrela O3 • Estrela O4 • Estrela O5 • Estrela O6 • Estrela O7 • Estrela O8 • Estrela O9 • Estrela 1O • Estrela 11 • Estrela 12 • Estrela 13 •Estrela 14 • Estrela 15 • Estrela 16 • Estrela 17 • Estrela 18 • Estrela 19 • Estrela 2O •Estrela 21 • Estrela 22 • Estrela 23
Mini-Brushes
Mini O1 • Mini O2 • Mini O3 • Mini O4 • Mini O5 • Mini O6 • Mini O7 • Mini O8 • Mini O9• Mini 1O • Mini 11 • Mini 12 • Mini 13 • Mini 14 • Mini 15 • Mini 16 • Mini 17 • Mini 18 •Mini 19 • Mini 2O • Mini 21 • Mini 22 • Mini 23 • Mini 24 • Mini 25
Palavras & Frases
Palavras O1 • Palavras O2 • Palavras O3 • Palavras O4 • Palavras O5 • Palavras O6 •Palavras O7 • Palavras O8 • Palavras O9 • Palavras 1O • Palavras 11 • Palavras 12 •Palavras 13 • Palavras 14 • Palavras 15 • Palavras 16 • Palavras 17 • Palavras 18 •Palavras 19 • Palavras 2O • Palavras 21 • Palavras 22 • Palavras 23 • Palavras 24 •Palavras 25 • Palavras 26 • Palavras 27 • Palavras 28 • Palavras 29 • Palavras 3O •Palavras 31 • Palavras 32 • Palavras 33 • Palavras 34 • Palavras 35 • Palavras 36 •Palavras 37 • Palavras 38 • Palavras 39
Rabiscos e Desenhos
Rabisco O1 • Rabisco O2 • Rabisco O3 • Rabisco O4 • Rabisco O5 • Rabisco O6 •Rabisco O7 • Rabisco O8 • Rabisco O9 • Rabisco 1O • Rabisco 11 • Rabisco 12 •Rabisco 13 • Rabisco 14 • Rabisco 15 • Rabisco 16 • Rabisco 17 • Rabisco 18 •Rabisco 19 • Rabisco 2O
Vetores
Vetor O1 • Vetor O2 • Vetor O3 • Vetor O4 • Vetor O5 • Vetor O6 • Vetor O7 • Vetor O8 • Vetor O9 • Vetor 1O • Vetor 11 • Vetor 12
Beijos
Lilás • Preto • Pink • Vermelho • Violeta • Bordô • Marrom • Rosa • Vinho • Cor-de-boca
Borboletas
Roxa • Laranja • Pink • Azul • Turquesa • Preta • Azulada • Azul-Marinho • Creme •Bege • Amarela • Marron • Contrastada 1 • Contrastada 2 • Estampada 1 •Estampada 2
Cds & Vinis
CD Azul • CD Verde • CD Aquarela • CD Amarelo • CD Rosa • CD-ROM • DVD-ROM •Vinil Azul, Vinil Verde • Vinil Laranja • Vinil Rosa • Vinil Vermelho • Vinil Turquesa •Vinil Violeta • Vinil Branco • Vinil Amarelo
Comidinhas
Torta • Bolo • Pirulito Verde • Pirulito Laranja • Picolé de Creme com Chocolate •Picolé de Melancia • Picolé de Iogurte • Picolé de Morango • Picolé Tropical • Picolé Ácido • Pocolé de Pedacinho do céu • Picolé de Laranja • Picolé de Chocolate • Picolé de Goiaba • Hamburguer • Hotdog • Cheeseburger • Sorvete de Chocolate • Sorvete de Creme • Sorvete de Morango • Sorvete de Brigadeiro • Maçã • Laranja • Banana •Morango • Abacaxi • Melancia • Uva • Cereja • Coco • Maçã Verde • Limão • Pêssego• Kiwi • Tomate • Pimentão • Cebola • Milho • Queijo • Torrada • Cereal • Rosquinha
Corações
Coração Partido • Coração Alado • Coração Maçã • Coração Cereja • Coração Kiwi •Coração Lima • Coração Limão • Coração Laranja • Coração Melão • Coração Pêssego • Coração Pêra • Coração Ameixa • Coração Morango • Coração Melancia •Coração Flechado • Coração Machucado • Coração Ferido • Coração dia dos Namorados • Coração 1 • Coração 2 • Coração com Rosas • Coração de Rosas •Coração com Tag • Corações • Coração Laçado • Caixa de Coração • Coração Azul Estampado • Coração Amarelo Estampado • Coração Rosa Estampado • Button de Coração Amarelo • Button de Coração Rosa • Coração Azul • Coração Verde 1 •Coração Verde 2 • Coração Rosa • Coração Vermelho • Coração Amarelo • Coração Oncinha • Coração Guerreiro • Coração Queimando • Coração Relógio • Coração Tamborim • Coração Lupa • Coração Kiss Me • Coração de Doces • Balão de Coração• Coração com + • Corações Namorados • Coração Preto • Caixinha de Amor •Coração Amarelo Tribal
Dark
Caveira • Teia de Aranha • Gato Preto • Gato Preto 2 • Vela • Chapéu de Bruxa •Abóbora • Livro de Feitiços • Morcego • Pânico • Olho • Aranha • Caixão • Tumba •Fantasma
Diversos
Sino • Cereja • Símbolo de Paus • Símbolo do Dinhero • Número 7 • Sapato Pink •Chapéu • Carta de Baralho • Dados • Copo de Café • Chocolate Quente • Tickets •Lâmpada • Copo • Cubo Mágico • Agenda • Soco Inglês • Óculos • Revólver • Balas {Revólver} • Sol • Cartola • Bomba • Lápis • Cadeado • Pílulas • Band-aid • Martelo •Asa • Máscara de Gás • Leque • Folha da Maconha • Folha de Maconha 2 • Simbolo da Paz • Tesourinha • Cadeado • Lacinho • Pufe • Joaninha • Caveirinha Rosa
Eletroeletrônicos
Ipod Azul • Ipod Verde • Ipod Prata • Ipod Laranja • Ipod Rosa • Ipod Preto • Ipod Vermelho, Ipod Preto com Vermelho • Ipod Branco • Ipod Cinza • Ipod Violeta • Ipod Natalino • Camêra Fotografica • Camêra • Headphones • Caixa de Som • Mixador •Microfone • Violão • Celular Hello Kitty • Motorola vermelho • Motorola Preto • Nokia E60 • Nokia E70 • Nokia E65 • Nokia N72 Pink • Nokia N93i • Super Nintendo • Play Station 1 • Play Station 3 • Sega Genesis • Monitor • Laptop • Web Cam • Mouse •Joystick • Camêra Digital • Filmadora • Scanner • Pen Driver
Escritório
Clip • Clips • Tesoura • Caneta • Grampeador • Estilete • Lápis • Caneca de Café •Relógio de Parede • Cartões de Crédito • Agendinha
Esportes
Futebol Americano • Hockey • Tênis • Golf • Futebol • Futebol 2 • Basquetebol •Voleibol • Boliche • Baseball
Estrelas
Natalina 1 • Natalina 2 • Com Brilho • Vermelha • Amarela • Hanukkah 1 • Hanukkah 2 • Costurada • Contrastada 1 • Contrastada 2 • Estrela-do-Mar • Azul Estampada •Amarela Estampada • Rosa Estampada • Estrela dos Simpsons • Lilás • Alaranjada •Pintada 1 • Pintada 2 • Verde • Salmão • Verde Azulada
Flores
Azul • Rosa • Vermelha • Branca • Lilás • Rosa com Vermelho • Roxa • Mario World {Fogo} • Mario World {Gelo} • Lótus • Chinesa • Rosa com Brilho • Amarela com Brilho • Azul com Brilho • Salmão com Brilho • Verde-Limão com Brilho • Azul •Aquarelada • Vermelha • Pink • Rosa • Estampada 1 • Estampada 2 • Floração • Íris •Tulipa
Masculinos
Bad Boy Vermelho 1 • Bad Boy Vermelho 2 • Bad Boy Azul 1 • Bad Boy Azul 2 • Bad Boy Verde • Bad Boy Amarelo • Bad Boy Roxo • Bad Boy Azul-Petróleo
Móveis:
Cadeira de Escritório • Mesinha 1 • Mesinha 2 • Cama • Cama Redonda • Trono •Poltrona Bege • Sofá Bege • Banco
Naruto
Aburame • Akimichi • Gaara • Haruno • Hatake • Hyuga • Inuzuka Kiba • Sarutobi •Uchiha Sasuke • Uzumaki Naruto • Hyuga Neji • Maito Gai • Nara Shikamaru • Rock Lee • Temari • TenTen • Yamanaka Ino
Signos
Aquário • Áries • Câncer • Capricórnio • Gêmeos • Leão • Libra • Peixes • Sagitário •Escorpião • Touro • Virgem
Times
Brazil • Grêmio • Palmeiras • Santos • Corinthians • Fluminense • São Paulo •Cruzeiro • Atlético Mineiro • Flamengo • Vasco da Gama • Vitória • Vila Nova • Ponte Preta • Portuguesa • Fortaleza • Internacional • Treze da Paraíba • Manchester •Atlético Paranaense • Real Madrid • Santa Cruz • Santo André • São Caetano • São Raimundo • Sport • Botafogo • Bahia • Juventude
Vetores
Bolinha Vermelha • Bolinha Laranja • Bolinha Amarela • Bolinha Verde • Bolinha Azul• Bolinha Roxa • Bolinha Rosa • Bolinha Preta • Bolinha Branca • Retângulo Verde •Retângulo Azul
Borboleta O1 • Borboleta O2 • Borboleta O3 • Borboleta O4 • Borboleta O5 •Borboleta O6 • Borboleta O7 • Borboleta O8 • Borboleta O9 • Borboleta 1O •Borboleta 11 • Borboleta 12 • Borboleta 13 • Borboleta 14
Corações
Coração O1 • Coração O2 • Coração O3 • Coração O4 • Coração O5 • Coração O6 •Coração O7 • Coração O8 • Coração O9 • Coração 1O • Coração 11 • Coração 12 •Coração 13 • Coração 14 • Coração 15 • Coração 16 • Coração 17 • Coração 18 •Coração 19 • Coração 2O • Coração 21 • Coração 22 • Coração 23 • Coração 24 •Coração 25 • Coração 26 • Coração 27
Estrelas
Estrela O1 • Estrela O2 • Estrela O3 • Estrela O4 • Estrela O5 • Estrela O6 • Estrela O7 • Estrela O8 • Estrela O9 • Estrela 1O • Estrela 11 • Estrela 12 • Estrela 13 •Estrela 14 • Estrela 15 • Estrela 16 • Estrela 17 • Estrela 18 • Estrela 19 • Estrela 2O •Estrela 21 • Estrela 22 • Estrela 23
Mini-Brushes
Mini O1 • Mini O2 • Mini O3 • Mini O4 • Mini O5 • Mini O6 • Mini O7 • Mini O8 • Mini O9• Mini 1O • Mini 11 • Mini 12 • Mini 13 • Mini 14 • Mini 15 • Mini 16 • Mini 17 • Mini 18 •Mini 19 • Mini 2O • Mini 21 • Mini 22 • Mini 23 • Mini 24 • Mini 25
Palavras & Frases
Palavras O1 • Palavras O2 • Palavras O3 • Palavras O4 • Palavras O5 • Palavras O6 •Palavras O7 • Palavras O8 • Palavras O9 • Palavras 1O • Palavras 11 • Palavras 12 •Palavras 13 • Palavras 14 • Palavras 15 • Palavras 16 • Palavras 17 • Palavras 18 •Palavras 19 • Palavras 2O • Palavras 21 • Palavras 22 • Palavras 23 • Palavras 24 •Palavras 25 • Palavras 26 • Palavras 27 • Palavras 28 • Palavras 29 • Palavras 3O •Palavras 31 • Palavras 32 • Palavras 33 • Palavras 34 • Palavras 35 • Palavras 36 •Palavras 37 • Palavras 38 • Palavras 39
Rabiscos e Desenhos
Rabisco O1 • Rabisco O2 • Rabisco O3 • Rabisco O4 • Rabisco O5 • Rabisco O6 •Rabisco O7 • Rabisco O8 • Rabisco O9 • Rabisco 1O • Rabisco 11 • Rabisco 12 •Rabisco 13 • Rabisco 14 • Rabisco 15 • Rabisco 16 • Rabisco 17 • Rabisco 18 •Rabisco 19 • Rabisco 2O
Vetores
Vetor O1 • Vetor O2 • Vetor O3 • Vetor O4 • Vetor O5 • Vetor O6 • Vetor O7 • Vetor O8 • Vetor O9 • Vetor 1O • Vetor 11 • Vetor 12
Mais Brushes
Brushes de Tatoos
Para saber como usar, clique aqui.
Brushes para PhotoScape
Adesivos
Caveirinha Preta • Caveirinha Verde • Caveirinha Rosa • Caveirinha Laranja •Caveirinha Azul • Aviãozinho • Dinossauro • Folha • Envelope • Balão de Conversa •Máquina Fotográfica • Guitarra • Dicionário • Passarinho do Twitter • Cone de trânsito• Caminhão • Gota • Pink • Roxo • Azul • Amarelo • Raio From UK Vermelho • Raio From UK Rosa • Raio From UK Verde • Raio From UK Azul • Raio From UK Amarelo •Raio From UK Roxo • Floco de Neve • Moedas • Tesourinha • Coração • Flor • Aranha
All Star
Pink • Preto • Verde • Lílas • Rosa • Vermelho • Branco • Azul • Roxo • Laranja •Verde-Limão • Cinza • Azul MarinhoBeijos
Lilás • Preto • Pink • Vermelho • Violeta • Bordô • Marrom • Rosa • Vinho • Cor-de-boca
Borboletas
Roxa • Laranja • Pink • Azul • Turquesa • Preta • Azulada • Azul-Marinho • Creme •Bege • Amarela • Marron • Contrastada 1 • Contrastada 2 • Estampada 1 •Estampada 2
Cds & Vinis
CD Azul • CD Verde • CD Aquarela • CD Amarelo • CD Rosa • CD-ROM • DVD-ROM •Vinil Azul, Vinil Verde • Vinil Laranja • Vinil Rosa • Vinil Vermelho • Vinil Turquesa •Vinil Violeta • Vinil Branco • Vinil Amarelo
Comidinhas
Torta • Bolo • Pirulito Verde • Pirulito Laranja • Picolé de Creme com Chocolate •Picolé de Melancia • Picolé de Iogurte • Picolé de Morango • Picolé Tropical • Picolé Ácido • Pocolé de Pedacinho do céu • Picolé de Laranja • Picolé de Chocolate • Picolé de Goiaba • Hamburguer • Hotdog • Cheeseburger • Sorvete de Chocolate • Sorvete de Creme • Sorvete de Morango • Sorvete de Brigadeiro • Maçã • Laranja • Banana •Morango • Abacaxi • Melancia • Uva • Cereja • Coco • Maçã Verde • Limão • Pêssego• Kiwi • Tomate • Pimentão • Cebola • Milho • Queijo • Torrada • Cereal • Rosquinha
Corações
Coração Partido • Coração Alado • Coração Maçã • Coração Cereja • Coração Kiwi •Coração Lima • Coração Limão • Coração Laranja • Coração Melão • Coração Pêssego • Coração Pêra • Coração Ameixa • Coração Morango • Coração Melancia •Coração Flechado • Coração Machucado • Coração Ferido • Coração dia dos Namorados • Coração 1 • Coração 2 • Coração com Rosas • Coração de Rosas •Coração com Tag • Corações • Coração Laçado • Caixa de Coração • Coração Azul Estampado • Coração Amarelo Estampado • Coração Rosa Estampado • Button de Coração Amarelo • Button de Coração Rosa • Coração Azul • Coração Verde 1 •Coração Verde 2 • Coração Rosa • Coração Vermelho • Coração Amarelo • Coração Oncinha • Coração Guerreiro • Coração Queimando • Coração Relógio • Coração Tamborim • Coração Lupa • Coração Kiss Me • Coração de Doces • Balão de Coração• Coração com + • Corações Namorados • Coração Preto • Caixinha de Amor •Coração Amarelo Tribal
Dark
Caveira • Teia de Aranha • Gato Preto • Gato Preto 2 • Vela • Chapéu de Bruxa •Abóbora • Livro de Feitiços • Morcego • Pânico • Olho • Aranha • Caixão • Tumba •Fantasma
Diversos
Sino • Cereja • Símbolo de Paus • Símbolo do Dinhero • Número 7 • Sapato Pink •Chapéu • Carta de Baralho • Dados • Copo de Café • Chocolate Quente • Tickets •Lâmpada • Copo • Cubo Mágico • Agenda • Soco Inglês • Óculos • Revólver • Balas {Revólver} • Sol • Cartola • Bomba • Lápis • Cadeado • Pílulas • Band-aid • Martelo •Asa • Máscara de Gás • Leque • Folha da Maconha • Folha de Maconha 2 • Simbolo da Paz • Tesourinha • Cadeado • Lacinho • Pufe • Joaninha • Caveirinha Rosa
Eletroeletrônicos
Ipod Azul • Ipod Verde • Ipod Prata • Ipod Laranja • Ipod Rosa • Ipod Preto • Ipod Vermelho, Ipod Preto com Vermelho • Ipod Branco • Ipod Cinza • Ipod Violeta • Ipod Natalino • Camêra Fotografica • Camêra • Headphones • Caixa de Som • Mixador •Microfone • Violão • Celular Hello Kitty • Motorola vermelho • Motorola Preto • Nokia E60 • Nokia E70 • Nokia E65 • Nokia N72 Pink • Nokia N93i • Super Nintendo • Play Station 1 • Play Station 3 • Sega Genesis • Monitor • Laptop • Web Cam • Mouse •Joystick • Camêra Digital • Filmadora • Scanner • Pen Driver
Escritório
Clip • Clips • Tesoura • Caneta • Grampeador • Estilete • Lápis • Caneca de Café •Relógio de Parede • Cartões de Crédito • Agendinha
Esportes
Futebol Americano • Hockey • Tênis • Golf • Futebol • Futebol 2 • Basquetebol •Voleibol • Boliche • Baseball
Estrelas
Natalina 1 • Natalina 2 • Com Brilho • Vermelha • Amarela • Hanukkah 1 • Hanukkah 2 • Costurada • Contrastada 1 • Contrastada 2 • Estrela-do-Mar • Azul Estampada •Amarela Estampada • Rosa Estampada • Estrela dos Simpsons • Lilás • Alaranjada •Pintada 1 • Pintada 2 • Verde • Salmão • Verde Azulada
Flores
Azul • Rosa • Vermelha • Branca • Lilás • Rosa com Vermelho • Roxa • Mario World {Fogo} • Mario World {Gelo} • Lótus • Chinesa • Rosa com Brilho • Amarela com Brilho • Azul com Brilho • Salmão com Brilho • Verde-Limão com Brilho • Azul •Aquarelada • Vermelha • Pink • Rosa • Estampada 1 • Estampada 2 • Floração • Íris •Tulipa
Masculinos
Bad Boy Vermelho 1 • Bad Boy Vermelho 2 • Bad Boy Azul 1 • Bad Boy Azul 2 • Bad Boy Verde • Bad Boy Amarelo • Bad Boy Roxo • Bad Boy Azul-Petróleo
Móveis:
Cadeira de Escritório • Mesinha 1 • Mesinha 2 • Cama • Cama Redonda • Trono •Poltrona Bege • Sofá Bege • Banco
Naruto
Aburame • Akimichi • Gaara • Haruno • Hatake • Hyuga • Inuzuka Kiba • Sarutobi •Uchiha Sasuke • Uzumaki Naruto • Hyuga Neji • Maito Gai • Nara Shikamaru • Rock Lee • Temari • TenTen • Yamanaka Ino
Signos
Aquário • Áries • Câncer • Capricórnio • Gêmeos • Leão • Libra • Peixes • Sagitário •Escorpião • Touro • Virgem
Times
Brazil • Grêmio • Palmeiras • Santos • Corinthians • Fluminense • São Paulo •Cruzeiro • Atlético Mineiro • Flamengo • Vasco da Gama • Vitória • Vila Nova • Ponte Preta • Portuguesa • Fortaleza • Internacional • Treze da Paraíba • Manchester •Atlético Paranaense • Real Madrid • Santa Cruz • Santo André • São Caetano • São Raimundo • Sport • Botafogo • Bahia • Juventude
Vetores
Bolinha Vermelha • Bolinha Laranja • Bolinha Amarela • Bolinha Verde • Bolinha Azul• Bolinha Roxa • Bolinha Rosa • Bolinha Preta • Bolinha Branca • Retângulo Verde •Retângulo Azul





















































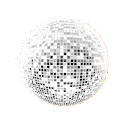




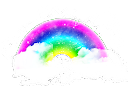















































.png)
.png)
.png)
.png)
.png)
.png)
.png)
.png)
.png)
.png)
.png)
.png)
.png)
.png)
.png)
.png)
.png)
.png)
.png)
.png)
.png)
.png)
.png)
.png)
.png)
.png)
.png)
.png)
.png)
.png)
.png)
.png)
.png)
.png)
.png)
.png)
.png)
.png)
.png)
.png)
.png)
.png)































































































































































































